short post this week its been busy.
might be able to make up for that with a post on Friday seeing as schools off for thanksgiving. (tho not like anyone even reads this blog yet) So side note if your reading my blog comments please I'd like to know if I'm actually getting readers.
You can have custom windows skins if you want you can make them with the cheesy windows editor or you can install a patched Uxtheme.dll Softpedia hosts an installer which will work on most windows systems. (64 bit included). Or you can search google and download whatever one you want
http://www.softpedia.com/get/System/OS-Enhancements/UXTheme-MultiPatcher.shtml
A nice site I've found is Win Customize. Think i'll repatch my uxtheme Dll so i can use the skin i just found. The Royal noir theme is getting kinda dull.
http://www.wincustomize.com/
http://www.wincustomize.com/skins.aspx?skinid=6255&libid=1
except that its a "master" skin so i have to buy it, maybe i'll find one i like thats free tho.
EDIT: alright so i needed to check the site a little better hard to navigate try this one instead
http://www.skinbase.org/Other/Windows/481
or as this other method goes http://www.metacafe.com/watch/361350/windows_xp_skins/
Sunday, November 18, 2007
Saturday, November 10, 2007
Backup your iTunes Library
Alright for this weeks update i intend to show you a better way to backup your itunes library.
I know most people will have a library and have absolutely no backups (bad idea). Friend of mine everything on his hard rive after a crash so about 100$-200$ worth of music was lost (the rest he had the original CDs for). Luckily he was able to get the music off of his iPod to restore his library.
This guide will assume you have a backup hard drive. If you don't i recommend you purchase at least a 80 gig external hard drive. This should leave you plenty of room for other files to be backed up as well.
I have roughly 7000 songs in my music library, burning backup CDs would take me about 30-40 CDs. Impractical and annoying since i update my backup on average once a week.
Alright so for the how to part of this post.
The first thing to do would be to download Syncback. You don't need the SE version unless you would like to pay for the program.
Syncback Download
V3.2.14 is the most current version.
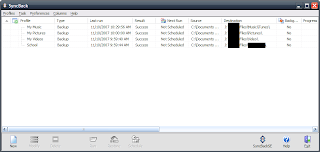
Alright so the main screen will look similar to this. I have four profiles each one is setup to backup certain files when they are run. You notice I have My Music. Remember to give it a good label so you remember what each profile is.
I won't be able to go into detail what each tab does for the setup since the amount of detail possible and the many options available. I will only be covering syncing to a local hard drive (shouldn't matter whether external or internal).
All of your music needs to be in the iTunes folder or else it will not be included in the backup. One way to ensure that all of your music will be backed up will be to go into iTunes and under the advance menu click Consolidate library. This will bring all of your music and place it in the iTunes music folder. (a way to avoid consolidating would be to have iTunes automatically add new songs to the iTunes folder.)
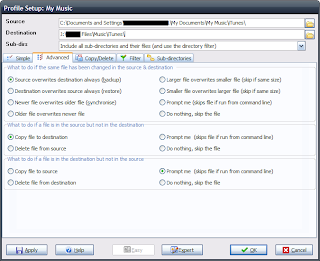
Back with Syncback start by making a new profile by going to "Profiles" in the upper left then select "New".
Select backup and give the profile a name. You will then see a screen similar to the one at the right. In the source directory put your iTunes library (this includes the iTunes Library.itl file). The default directory is "C:\Documents and settingsn\USERNAME\My Documents\My Music\iTunes" where USERNAME is the user name you are under. That directory should contain all your music in itunes.
Now for your destination folder you will want to select the backup hard drive (mine is the J:\ Drive) and create a folder for your music to go into (this will help keep things organized and prevent the accidental deletion of wanted files).
Next step is sub-directories, under the drop down menu select "include all sub-directories and their files (and use the directory filter)" alright your almost done.
Go to the "What to do if the file is in the destination but not the source" section. Select the "Prompt me". This way any files deleted from iTunes have the option of being deleted when you run your scan. Click OK and go back to Syncback's main screen.

Click your profile and select run. You will see a window similar to the one at the right. From here you can select which files to ignore, delete, or sync to destination. If any files have been removed from source you can choose to delete them here or one at a time when you click continue run.
Once the run completes you have a complete backup of your iTunes library, (you may still need to reauthorize iTunes after an install and sign into your account)
You should keep a backup of the syncback install exe and profiles so if your hard drive fails you can easily install it and restore your files. To Restore files make sure your the Destination folder on your Computer is still the default iTunes directory. Click restore, and wait. It should completely restore your iTunes files and music. Any questions or comments are appreciated and i will try to respond to them within a week.
I know most people will have a library and have absolutely no backups (bad idea). Friend of mine everything on his hard rive after a crash so about 100$-200$ worth of music was lost (the rest he had the original CDs for). Luckily he was able to get the music off of his iPod to restore his library.
This guide will assume you have a backup hard drive. If you don't i recommend you purchase at least a 80 gig external hard drive. This should leave you plenty of room for other files to be backed up as well.
I have roughly 7000 songs in my music library, burning backup CDs would take me about 30-40 CDs. Impractical and annoying since i update my backup on average once a week.
Alright so for the how to part of this post.
The first thing to do would be to download Syncback. You don't need the SE version unless you would like to pay for the program.
Syncback Download
V3.2.14 is the most current version.
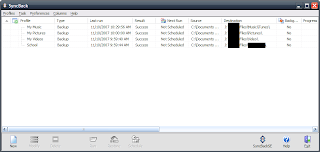
Alright so the main screen will look similar to this. I have four profiles each one is setup to backup certain files when they are run. You notice I have My Music. Remember to give it a good label so you remember what each profile is.
I won't be able to go into detail what each tab does for the setup since the amount of detail possible and the many options available. I will only be covering syncing to a local hard drive (shouldn't matter whether external or internal).
All of your music needs to be in the iTunes folder or else it will not be included in the backup. One way to ensure that all of your music will be backed up will be to go into iTunes and under the advance menu click Consolidate library. This will bring all of your music and place it in the iTunes music folder. (a way to avoid consolidating would be to have iTunes automatically add new songs to the iTunes folder.)
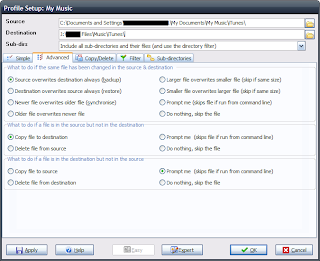
Back with Syncback start by making a new profile by going to "Profiles" in the upper left then select "New".
Select backup and give the profile a name. You will then see a screen similar to the one at the right. In the source directory put your iTunes library (this includes the iTunes Library.itl file). The default directory is "C:\Documents and settingsn\USERNAME\My Documents\My Music\iTunes" where USERNAME is the user name you are under. That directory should contain all your music in itunes.
Now for your destination folder you will want to select the backup hard drive (mine is the J:\ Drive) and create a folder for your music to go into (this will help keep things organized and prevent the accidental deletion of wanted files).
Next step is sub-directories, under the drop down menu select "include all sub-directories and their files (and use the directory filter)" alright your almost done.
Go to the "What to do if the file is in the destination but not the source" section. Select the "Prompt me". This way any files deleted from iTunes have the option of being deleted when you run your scan. Click OK and go back to Syncback's main screen.

Click your profile and select run. You will see a window similar to the one at the right. From here you can select which files to ignore, delete, or sync to destination. If any files have been removed from source you can choose to delete them here or one at a time when you click continue run.
Once the run completes you have a complete backup of your iTunes library, (you may still need to reauthorize iTunes after an install and sign into your account)
You should keep a backup of the syncback install exe and profiles so if your hard drive fails you can easily install it and restore your files. To Restore files make sure your the Destination folder on your Computer is still the default iTunes directory. Click restore, and wait. It should completely restore your iTunes files and music. Any questions or comments are appreciated and i will try to respond to them within a week.
Monday, November 5, 2007
Unfortunate Timing
Well i aimed to have a post today but that didn't happen. Real life intervened and I was unable to make my first post. I hope to edit this tomorrow to show you the reason behind this (needed a QUALITY print screen application). Took me over an hour to find the one i used to use (and prefer over windows default and others).
Point to ponder:Ever wonder why Print screen applications don't have screen shots?
EDIT: ah Tuesday i hope to get this weeks post done or else I'll never start my blog :/
Since i spent way more time then originally planned yesterday looking for a decent print screen application thats what I've decided to make my first post on. (the three images are 150k max so it shouldn't take too long to download even on dial-up) (EDIT 2 the images are 60k total blogger apparently resized the images and linked to the full size)
So by far the best application i have found after testing and trying to find one without massive bloat associated with the majority of free applications is ScreenPrint32. It has a nice set of options that make it a big plus over windows XP's default send to clipboard settings.
ScreenPrint 32 is free for personal and Educational use (I'm teaching you to use it and not making profit does that count?) If my page ever starts turning out money I WILL buy this program if I sill use it (probably will)

its has the basics offered by windows default but it has the added bonus of being able to allow user selection or pre-defined areas of a screen.
'On the fly' configuration allows you to chose how to handle each time you press the print screen button. ScreenPrint32 also allows you to change the capture key to F10, F11, or F12. In case you cannot/do not have a print screen button.

ScreenPrint32 also allows for direct printing and allows you to bypass going into an image editor pasting the image, saving and the opening it so you can print it.

Or rather then printing you can save the image to a file. You can have a default location or with on the fly configuration enable choose how you want to save the file, GIF, PNG, BMP, or JPG. If you disable 'on the fly' configuration then you set how you would like to save each file and what file type. PNG appears to be the smallest file size for me as well as highest quality.
In case you were wondering the answer to my question appears to be Print screen applications cannot take pictures of themselves. (i used windows default to take these, that took way too much work)
Homepage for ScreenPrint32
Point to ponder:Ever wonder why Print screen applications don't have screen shots?
EDIT: ah Tuesday i hope to get this weeks post done or else I'll never start my blog :/
Since i spent way more time then originally planned yesterday looking for a decent print screen application thats what I've decided to make my first post on. (the three images are 150k max so it shouldn't take too long to download even on dial-up) (EDIT 2 the images are 60k total blogger apparently resized the images and linked to the full size)
So by far the best application i have found after testing and trying to find one without massive bloat associated with the majority of free applications is ScreenPrint32. It has a nice set of options that make it a big plus over windows XP's default send to clipboard settings.
ScreenPrint 32 is free for personal and Educational use (I'm teaching you to use it and not making profit does that count?) If my page ever starts turning out money I WILL buy this program if I sill use it (probably will)

its has the basics offered by windows default but it has the added bonus of being able to allow user selection or pre-defined areas of a screen.
'On the fly' configuration allows you to chose how to handle each time you press the print screen button. ScreenPrint32 also allows you to change the capture key to F10, F11, or F12. In case you cannot/do not have a print screen button.

ScreenPrint32 also allows for direct printing and allows you to bypass going into an image editor pasting the image, saving and the opening it so you can print it.

Or rather then printing you can save the image to a file. You can have a default location or with on the fly configuration enable choose how you want to save the file, GIF, PNG, BMP, or JPG. If you disable 'on the fly' configuration then you set how you would like to save each file and what file type. PNG appears to be the smallest file size for me as well as highest quality.
In case you were wondering the answer to my question appears to be Print screen applications cannot take pictures of themselves. (i used windows default to take these, that took way too much work)
Homepage for ScreenPrint32
Ah the first post
So this blog is intended to be place you can co me to see whatever is on my mind about fixing computers and maintaining the one you currently have. I'll try to share what i know and somethings people almost always seem to end up asking me.
The hope is one update a week lets see if i can manage that.
The hope is one update a week lets see if i can manage that.
Subscribe to:
Posts (Atom)